
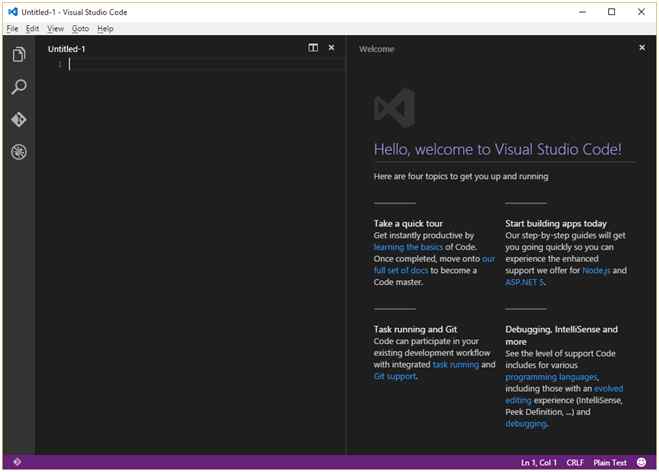

To stage a file, click the + button that appears when you hover over that file in the Changes section.Īfter you click on the files you want to stage, Visual Studio Code moves that file from the Changes folder to the Staged Changes folder, that means that now they are in the staging area. Before committing, you need to add the files you want to track with Git to the staging area, or in other words you need to stage the changes. git folder inside your workspace (you can't see this from VS Code, as it's a hidden directory, but you can find it in your file manager in the root folder of your project), and it will also add your untracked files to the Side Bar.Īfter your Git repository is set up, it's time to create your initial commit ( a commit is a recorded state of your whole repository you can later move back to). To do so, click on the Initialize Git Repository button in the Git View. If your workspace isn't yet tracked by Git, first you need to initialize a new repository. The Side Bar contains a separate Git View you can quickly open by clicking on the Git icon in the View Bar. Visual Studio Code supports Git by default, which means you don't have to install any packages or extensions to use it.

Git allows you to track your work, move back and forth between versions, and work on different branches at the same time. Integrated Git support is one of the great features of Visual Studio Code.


 0 kommentar(er)
0 kommentar(er)
